The leading personal organiser app for iOS and Android. Securely store logins, passwords, events, notes and more collaboratively or as an individual
Help
Need help using kit?
Below explains the functionality of kit from creating your first card to sharing with others. If you need any more help, please visit our website at kitapp.co.uk
How to:
Adding a card
To add a card you first need to click on the large pink + button at the bottom of the screen (see below graphic). This will then open a screen to create a 'New Blank Card' if you want to start from a blank canvas, or you can select from a list of pre-made templates created by the kit team.

How to add card details/fields
Cards are made up of details. You can add as many details as required to complete a card, and there are 9 different detail types to choose from. To add a detail to a card you need to click on the 'Add Detail' button within the card (shown below)
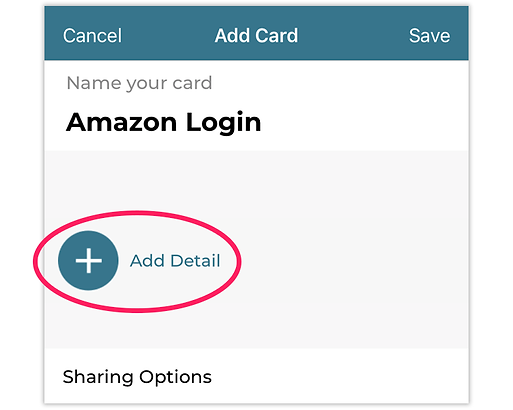
Below shows the 9 different types of detail you can add. You can keep adding details to a card until your card is complete.

Create a deck
Decks allow you to categorise your cards. For example you can create a deck called 'Utilities' and add all of your utility bill cards to this deck.
To add a Deck click on the pink + button in the bottom menu (shown below) and select 'Add deck'

Sharing a card
A unique feature of kit is the ability to securely share cards. This can be very useful if you are a member of a household, club, business or if you are an event organiser. Sharing a card gives the recipient(s) the ability to view and collaborate on a card. The owner can revoke access and manage user permissions such as read only.
To share a card simply click on 'Sharing Options' within a card. This will then let you set the permissions and select people you would like to share the card with. Once you you click save invites will be sent to all recipients to accept the card.

Create an alert
We've built a clever calendar within kit. This calendar is powered by collating all date details within your cards. To further enhance the inbuilt calendar we have added the facility to set custom reminders for each event.
To set a reminder click on any date detail you would like to set a reminder for and use the 'Alert' section to set a custom alert. You can even set a secondary alert too if required.
Alerts are represented by a bell icon within the Reminders page (see below).
We are adding more help topics daily. Come back soon for more help and advice.
.png)
